كيف أقوم بتثبيت طابعة على جهاز الكمبيوتر الخاص بي بدون قرص تثبيت؟

في الوقت الحاضر ، من الصعب أن تتخيل حياتك بدون تقنية ، بمساعدة العديد من أنواع العمل التي يتم تبسيطها. على سبيل المثال ، لقد حل الكمبيوتر والطابعة محل المخطوطات منذ فترة طويلة وهما مساعدان لا غنى عنهما في عمل كل شخص حديث. لكي يعمل هذان الجهازان بشكل جيد ، من الضروري إنشاء اتصال بينهما بشكل صحيح. للقيام بذلك ، تحتوي الطابعة ، كقاعدة عامة ، على قرص تثبيت خاص في المجموعة ، يمكنك من خلاله إجراء إعداد سريع ، وبعد ذلك يمكنك التحكم في جهاز الطباعة من جهاز الكمبيوتر الخاص بك. ولكن ماذا لو لم يكن لديك مثل هذا القرص في متناول اليد؟ هل يمكنني تثبيت طابعة على جهاز الكمبيوتر الخاص بي بدونها؟ دعنا نحاول الإجابة على هذه الأسئلة.
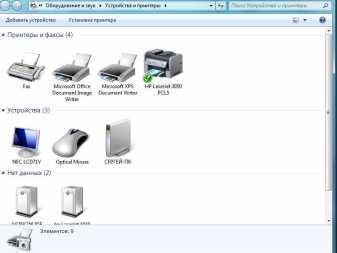
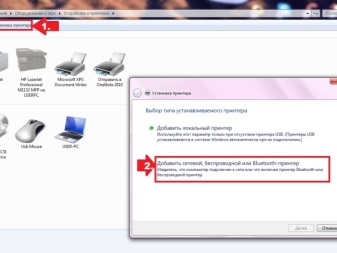
ميزات التثبيت
لكي يعمل جهازان معًا ، يلزم وجود برامج تشغيل خاصة لضمان اتصالهما ببعضهما البعض. يمكن تثبيتها على جهاز كمبيوتر باستخدام قرص مضغوط خاص ، وغالبًا ما يتم تضمينه مع جهاز الطباعة. هذه الطريقة هي الأسرع والأسهل ، لأن جميع العناصر اللازمة للتثبيت في متناول اليد.
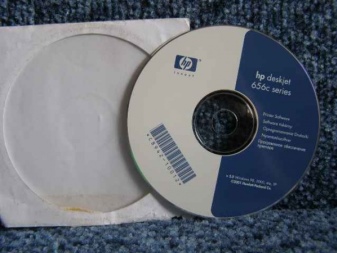
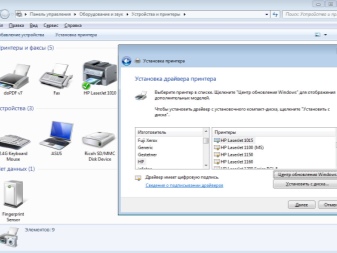
تحتاج فقط إلى إدخال القرص واتباع التعليمات خطوة بخطوة.
كل شيء واضح جدا هنا. لكن كيف تقوم بتثبيت طابعة على جهاز كمبيوتر بدون قرص تثبيت؟
في هذه الحالة ، تحتاج إلى اختيار أحد خياري التثبيت المحتملين:
- إعداد الاتصال بين جهازين عبر كبل USB والوظائف المدمجة في نظام التشغيل ؛
- تحميل برامج خاصة.

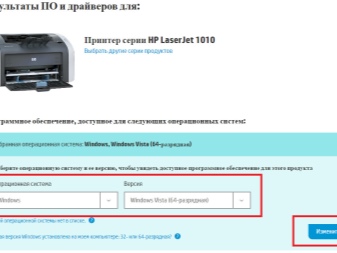
ستسمح الطريقة الأولى بتثبيت برامج التشغيل الرئيسية في المستقبل القريب.
بمساعدتهم ، ستتوفر طباعة المستندات ومسحها ضوئيًا. لسوء الحظ ، في هذه الحالة سيكون من غير المناسب التحدث عن إعداد المستندات قبل الطباعة واختيار الألوان والوظائف المتقدمة الأخرى ، لأن وجود برامج التشغيل الأساسية لن يجعل من الممكن تنفيذ هذا النوع من التلاعب.
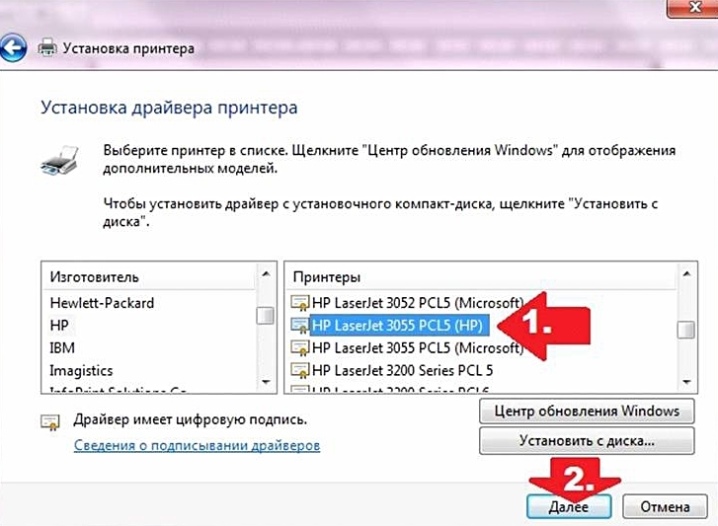
الطريقة الثانية تستغرق وقتًا طويلاً ، ولكن أثناء هذا التثبيت ، سيتم الحصول على برامج تشغيل محدثة تفتح مجموعة كاملة من الاحتمالات المرتبطة بتشغيل جهاز الطباعة.
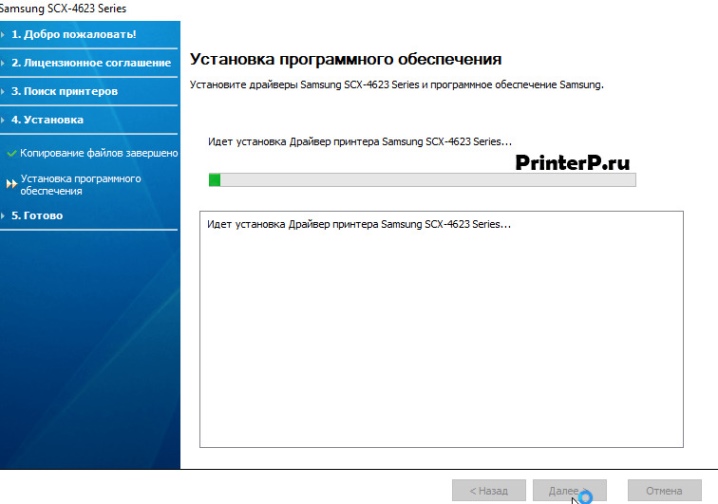
الطرق
دعنا نفكر بالتفصيل في كل طريقة من طرق توصيل طابعة بجهاز كمبيوتر بدون قرص.
التثبيت باستخدام كبل USB والوظائف المضمنة في Windows 8 و Windows 10. بعد اختيار طريقة حل المشكلة هذه ، من الضروري تنفيذ سلسلة معينة من الإجراءات.
- قم بتوصيل كبل USB بالكمبيوتر. عادة ، على جهاز كمبيوتر محمول ، يوجد منفذ USB على الجانب أو على الكمبيوتر أو في الجزء الخلفي أو الأمامي من العلبة.
- اضغط على زر الطاقة بلوحة التحكم الخاصة بالطابعة وانتظر حتى يصبح جهاز الطباعة جاهزًا للتشغيل. في أغلب الأحيان ، بعد التبديل ، تظهر نافذة لتثبيت جهاز إضافي على الكمبيوتر تلقائيًا. إذا ظهرت ، فأنت تحتاج فقط إلى اتباع التعليمات التي سيتم عرضها على الشاشة. إذا لم يكن موجودًا ، يجب أن تنتقل إلى الخطوة التالية.
- على الكمبيوتر ، افتح لوحة التحكم بالنقر فوق الزر "ابدأ".
- ابحث عن علامة التبويب "الطابعات والماسحات الضوئية" وانقر عليها بالماوس.
- أضف طابعة وماسحة ضوئية بالنقر فوق علامة التبويب المقابلة.
- حدد اسم طابعتك في النافذة التي تفتح وانقر عليها. يظهر معالج إضافة طابعة. (إذا لم يتم العثور على الطابعة المطلوبة في قائمة الأجهزة ، فيجب النقر فوق الرمز "الطابعة المطلوبة ليست في القائمة" ، ثم تحديد خيار البحث واتباع الإرشادات التي تظهر على الشاشة.)
- قم بإجراء التثبيت وفقًا للإرشادات التي تظهر على شاشة العرض. بعد الانتهاء من هذه الخطوات ، يمكنك استخدام جهاز الطباعة.


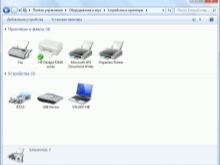
تثبيت طابعة باستخدام كبل USB في نظام التشغيل Mac OS X. دعونا نفكر في إجراء مثل هذا الاقتران.
- حدد توافق الطابعة مع نظام التشغيل Mac OS X. للأسف ، لا يمكن لجميع الطابعات العمل مع نظام التشغيل هذا. من أجل عدم القيام بإجراءات غير ضرورية ، يجدر أولاً معرفة الطراز الذي تمتلكه الطابعة المتصلة ، وما إذا كان متوافقًا مع هذا النظام.
- تحقق من وجود محول USB (إذا لزم الأمر). لا تحتوي معظم أجهزة كمبيوتر Mac الحديثة على موصلات USB قياسية. بدلاً من ذلك ، يمكنك العثور على USB-C. في هذه الحالة ، يلزم وجود محول USB إلى USB-C لتوصيل الكبل بجهاز كمبيوتر.
- قم بتوصيل كابل USB بجهاز الكمبيوتر الخاص بك. (إذا كان لديك محول ، فقم أولاً بتوصيله بمنفذ USB-C ، ثم قم بتوصيل الكبل بالمحول.)
- اضغط على زر الطاقة في الطابعة.
- انقر فوق علامة التبويب "تثبيت" عندما يُطلب منك ذلك. يكتشف Mac OS X الطابعة تلقائيًا ويحدد ما إذا كنت بحاجة إلى تكوينها. إذا لم يتم إجراء الإعداد مطلقًا ، فسيظهر طلب التثبيت على الشاشة.
- اتبع التعليمات المتتالية للتعليمات. بعد الإجراءات التي تم تنفيذها ، ستكون الطابعة جاهزة للاستخدام.
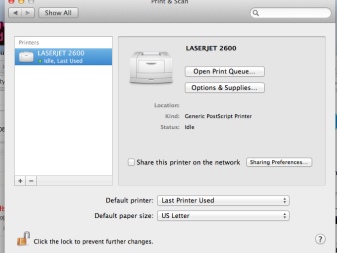
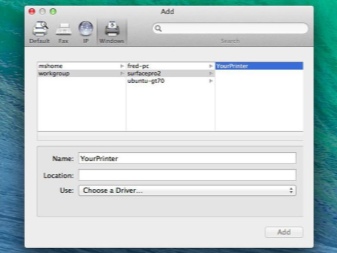
يتضمن تنزيل البرنامج عددًا من الخطوات.
- من الضروري دراسة التعليمات الخاصة بتثبيت الطابعة بعناية للعثور على البرنامج المناسب لجهاز الطباعة وتنزيله.
- انتقل إلى الموقع الرسمي للشركة المصنعة للطابعة.
- افتح علامة التبويب "الطابعات". غالبًا ما يكون موجودًا في الجزء العلوي من الصفحة. يمكنك أيضًا استخدام شريط البحث وإدخال طراز الطابعة الخاصة بك عن طريق تخطي الخطوة التالية.
- حدد طراز الطابعة المتصلة بالكمبيوتر.
- ابحث عن رابط التنزيل. يطلق عليه "البرمجيات". أو اتبع الرابط المباشر - "تنزيل البرنامج".
- قم بتنزيل البرنامج بالنقر المزدوج على الرابط. ابدأ عملية تنزيل ملف التثبيت.
- انتظر حتى تكتمل عملية التنزيل على جهاز الكمبيوتر الخاص بك. عند المطالبة ، ستحتاج إلى تحديد المجلد المطلوب لحفظ الملف الذي تم تنزيله.
- قم بفك ضغط الأرشيف الذي تم تنزيله باستخدام ملف التثبيت. على جهاز كمبيوتر يعمل بنظام Windows ، انقر نقرًا مزدوجًا فوق مجلد الأرشيف ، وعندما يُطلب منك ذلك ، حدد المجلد و "Extract Here". في نظام التشغيل Mac OS X ، يؤدي النقر المزدوج فوق أرشيف إلى فتحه.
- انقر نقرًا مزدوجًا لفتح ملف التثبيت. في نظام التشغيل Windows ، يتم فتح المجلد بالنقر فوق ملف EXE ، وفي نظام التشغيل Mac OS X ، بالنقر فوق ملف DMG.
- اتبع جميع الوصفات والتعليمات التي تظهر على شاشة العرض.
- قم بتوصيل الطابعة بالكمبيوتر وابدأ العمل معها.
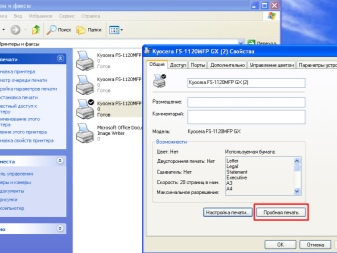
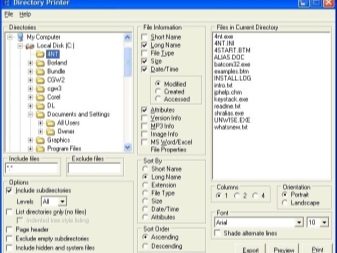
توصيات
هناك العديد من الإرشادات المفيدة للمساعدة في الإجابة عن الأسئلة التي تظهر عند تثبيت الطابعة على الكمبيوتر.
- إذا لم يكن كبل USB مزودًا بالطابعة ، فيجب عليك شرائه من أي متجر لاجهزة الكمبيوتر. للعثور على الكبل الصحيح ، أدخل "كبل USB لـ (طراز الطابعة)" في مربع البحث. إذا كانت طابعتك لا تحتوي على كبل USB ، فيجب عليك تثبيت البرنامج يدويًا.
- كن مستعدًا لحقيقة أن بعض الشركات المصنعة ترسل أقراص برنامج التشغيل مقابل رسوم. يمكن الحصول على معلومات مفصلة حول هذا على موقع الشركة المصنعة.
- يجب تنزيل برنامج الطابعة وتثبيته من مواقع موثوقة فقط.

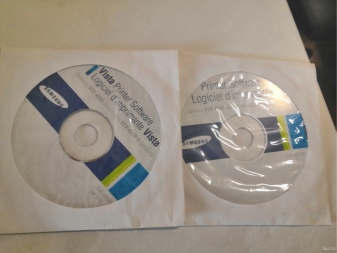
كيفية تثبيت الطابعة على جهاز كمبيوتر بدون قرص ، انظر أدناه.













تم إرسال التعليق بنجاح.