كيفية توصيل الطابعة بجهاز iPhone وطباعة المستندات؟

في الآونة الأخيرة ، توجد طابعة في كل منزل تقريبًا. ومع ذلك ، من المريح جدًا أن يكون لديك مثل هذا الجهاز المريح الذي يمكنك دائمًا طباعة المستندات والتقارير والملفات المهمة الأخرى في متناول اليد. ومع ذلك ، في بعض الأحيان توجد مشاكل في توصيل الأجهزة بالطابعة. سنشرح في هذه المقالة كيفية توصيل الطابعة بجهاز iPhone وطباعة المستندات.


طرق الاتصال
إحدى الطرق الشائعة هي الاتصال عبر AirPrint. إنها تقنية طباعة مباشرة تطبع المستندات دون نقلها إلى جهاز كمبيوتر. تنتقل صورة أو ملف نصي مباشرة إلى الورق من شركة الاتصالات ، أي من iPhone. ومع ذلك ، فإن هذه الطريقة ممكنة فقط لأولئك الذين تحتوي طابعتهم على وظيفة AirPrint مضمنة (يمكن العثور على معلومات حول هذا في دليل جهاز الطباعة أو على الموقع الرسمي للشركة المصنعة). في هذه الحالة ، سيستغرق حل هذه المشكلة بضع ثوانٍ فقط.
الأهمية! يمكنك استخدام محدد البرنامج ومشاهدة قائمة انتظار الطباعة أو إلغاء الأوامر المحددة مسبقًا. لكل هذا يوجد "مركز الطباعة" الذي ستجده في إعدادات البرنامج.
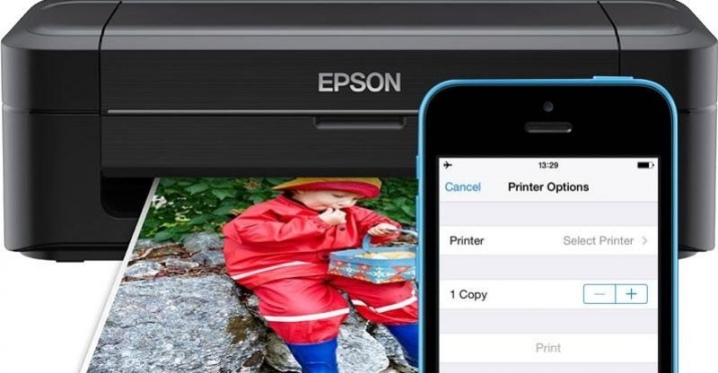
إذا قمت بكل ما هو مذكور أعلاه ، ولكنك لم تنجح في الطباعة ، فحاول المتابعة على النحو التالي:
- أعد تشغيل جهاز التوجيه والطابعة ؛
- ضع الطابعة وجهاز التوجيه في أقرب مكان ممكن ؛
- قم بتثبيت أحدث البرامج الثابتة على الطابعة والهاتف.


وهذه الطريقة الشائعة مناسبة لأولئك الذين يحتاجون إلى طباعة شيء ما من iPhone ، لكن طابعتهم لا تحتوي على AirPrint.
في هذه الحالة ، سنستخدم الوصول إلى شبكة Wi-Fi اللاسلكية. للقيام بذلك ، عليك القيام بما يلي:
- اضغط على الزر الموجود على الطابعة الذي يصلها بشبكة Wi-Fi ؛
- انتقل إلى إعدادات iOS وانتقل إلى قسم Wi-Fi ؛
- حدد الشبكة التي يظهر فيها اسم جهازك.
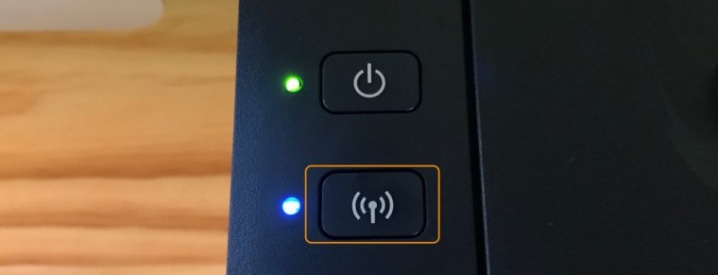
الطريقة الثالثة الأكثر شيوعًا ، ولكنها ليست أقل فعالية: من خلال الطباعة السحابية من Google. ستعمل هذه الطريقة مع أي طابعة متوافقة مع أجهزة Apple. تتم الطباعة بفضل الاتصال الإلكتروني للجهاز بسحابة Google ، مما يقلل بشكل كبير من الوقت الذي يقضيه في إعدادات الطباعة. بعد الاتصال ، ما عليك سوى الانتقال إلى حساب Google الخاص بك وإجراء أمر "طباعة".
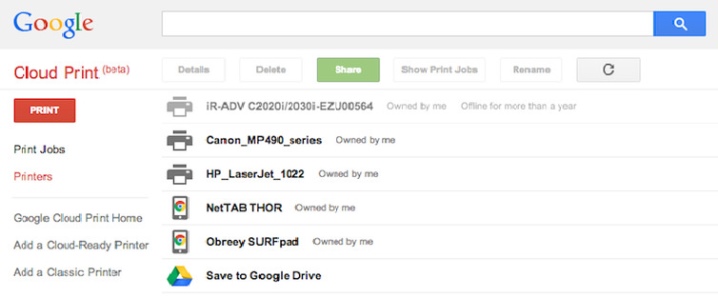
خيار آخر لتوصيل iPhone بالطابعة هو تقنية HandyPrint. في وظائفه ، يشبه AirPrint ويحل محله تمامًا. عيب التطبيق أنه يمكنك استخدامه مجانًا لمدة أسبوعين فقط (14 يومًا). بعد ذلك ، تبدأ الفترة المدفوعة ، سيتعين عليك دفع 5 دولارات.
لكن هذا التطبيق متوافق مع جميع الإصدارات الجديدة من أجهزة iOS.
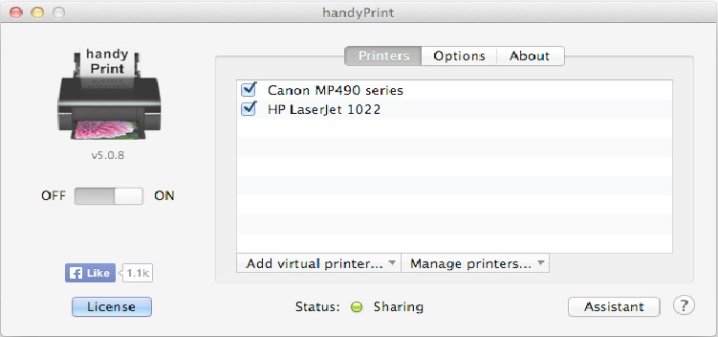
التطبيق التالي الذي يحتوي على وظائف مماثلة يسمى Printer Pro. إنه مناسب لأولئك الذين ليس لديهم AirPrint ولا جهاز كمبيوتر يعمل بنظام iOS. عند تثبيت هذا التطبيق ، سيتعين عليك دفع 169 روبل. ومع ذلك ، يحتوي هذا البرنامج على ميزة كبيرة - إصدار مجاني يمكن تنزيله بشكل منفصل ومعرفة ما إذا كان من المناسب لك استخدام هذا التطبيق ، وكذلك ما إذا كانت طابعتك متوافقة مع هذا البرنامج. يختلف الإصدار الكامل المدفوع في أنه سيتعين عليك فتح الملفات في هذا البرنامج بالانتقال إلى خيار "فتح ...". وهنا أيضًا من الممكن توسيع الملفات وتحديد الورق وطباعة الصفحات الفردية ، تمامًا كما هو الحال عند الطباعة من أي جهاز كمبيوتر.
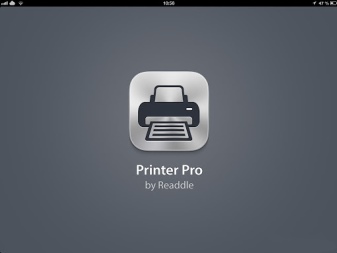

الأهمية! إذا كنت بحاجة إلى طباعة ملف من متصفح Safari ، فأنت بحاجة إلى تغيير العنوان والنقر فوق "انتقال".
كيف أقوم بإعداد الطباعة؟
لإعداد طباعة AirPrint ، تحتاج إلى التأكد من توفر هذه التقنية في طابعتك. ثم عليك الانتقال إلى الخطوات التالية:
- أولاً ، انتقل إلى البرنامج المصمم لطباعة الملفات ؛
- ابحث عن خيار "print" من بين الوظائف الأخرى المعروضة (عادةً ما يشار إليها هناك في شكل ثلاث نقاط ، ومن السهل العثور عليها هناك) ؛ يمكن أن تكون وظيفة إرسال المستند إلى الطابعة جزءًا من خيار "مشاركة".
- ثم ضع تأكيدًا على الطابعة التي تدعم AirPrint ؛
- قم بتعيين عدد النسخ التي تحتاجها والعديد من المعلمات المهمة الأخرى التي تحتاجها للطباعة ؛
- انقر فوق "طباعة".
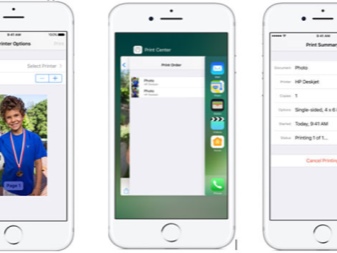
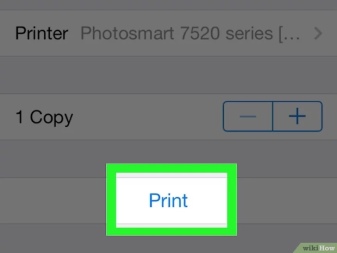
إذا قررت استخدام تطبيق HandyPrint ، فسيعرض بعد تثبيته جميع الأجهزة المتاحة للاتصال. تحتاج فقط إلى اختيار الشخص المناسب.
كيف أطبع المستندات؟
تمتلك معظم الشركات المصنعة الشهيرة تطبيقاتها الخاصة المصممة لطباعة المستندات والصور من أجهزة iOS. على سبيل المثال، إذا كنت تتساءل عن كيفية الطباعة من جهاز iPhone إلى طابعة HP ، فحاول تنزيل برنامج HP ePrint Enterprise على هاتفك. باستخدام هذا البرنامج ، يمكنك الطباعة إلى طابعات HP عبر شبكة Wi-Fi وحتى من خلال الخدمات السحابية Dropbox و Facebook Photos و Box.
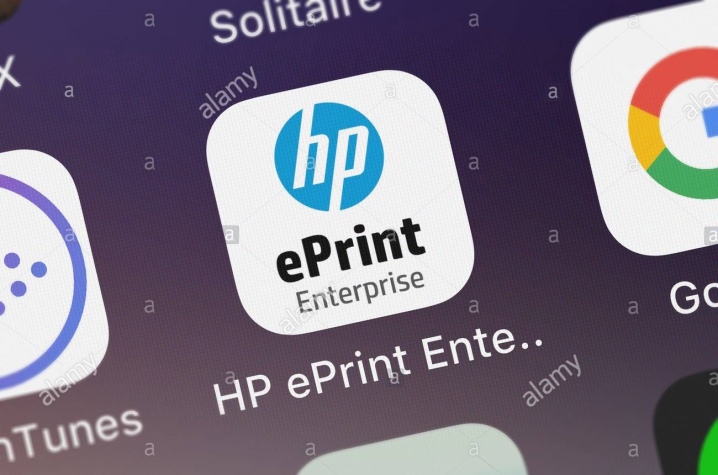
تطبيق مفيد آخر: Epson Print - مناسب لطابعات Epson. يعثر هذا التطبيق نفسه على الجهاز المطلوب في مكان قريب ويتصل به لاسلكيًا ، إذا تمت مشاركة هذه الشبكة من قبلهم. يمكن لهذا البرنامج الطباعة مباشرة من المعرض ، بالإضافة إلى الملفات الموجودة في التخزين: Box و OneDrive و DropBox و Evernote. بالإضافة إلى ذلك ، يمكنك بهذه الطريقة طباعة المستندات المضافة إلى البرنامج من خلال الخيار الخاص "فتح في ...". وأيضًا يحتوي التطبيق على متصفح خاص به ، والذي يوفر فرصة للتسجيل في الخدمة عبر الإنترنت وإرسال الملفات للطباعة عبر البريد الإلكتروني إلى أجهزة الطباعة الأخرى من إبسون.
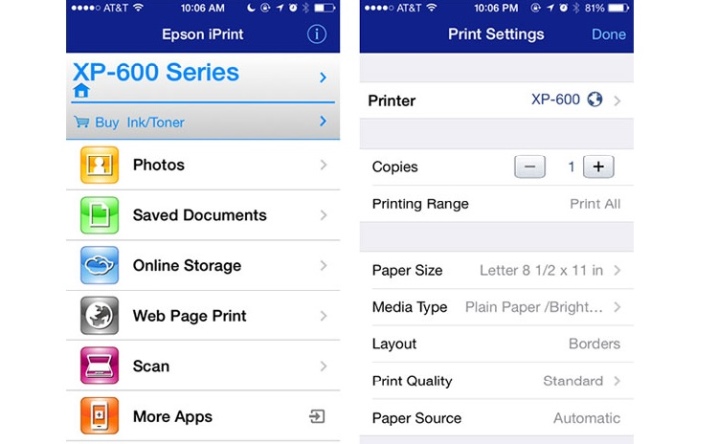
مشاكل محتملة
تتمثل إحدى المشكلات المحتملة عند محاولة توصيل طابعة وجهاز iPhone في أن الجهاز ببساطة لا يمكنه رؤية الهاتف. للعثور على iPhone ، تحتاج إلى التأكد من أن كل من جهاز الطباعة والهاتف متصلان بشبكة Wi-Fi نفسها وأنه لا توجد مشكلات في الاتصال عند محاولة إخراج مستند. قد تنشأ المشاكل التالية:
- إذا لاحظت أن الطابعة متصلة بشبكة خاطئة ، فأنت بحاجة إلى إلغاء التحديد وتحديد المربع المجاور للشبكة التي يجب إجراء الاتصال بها ؛
- إذا رأيت أن كل شيء متصل بشكل صحيح ، فتحقق مما إذا كانت هناك أي مشاكل في الشبكة ؛ ربما ، لسبب ما ، الإنترنت لا يعمل من أجلك ؛ لحل هذه المشكلة ، حاول فصل سلك الطاقة عن جهاز التوجيه ثم إعادة توصيله ؛
- قد تكون إشارة Wi-Fi ضعيفة جدًا ، ولهذا السبب ، لا ترى الطابعة الهاتف ؛ تحتاج فقط إلى الاقتراب من جهاز التوجيه ومحاولة تقليل كمية الأجسام المعدنية في الغرفة ، لأن هذا يتداخل أحيانًا مع تبادل الأجهزة المحمولة ؛
- يعد عدم توفر شبكة الهاتف المحمول أحد المشكلات الشائعة ؛ لإصلاح ذلك ، يمكنك محاولة استخدام Wi-Fi Direct.

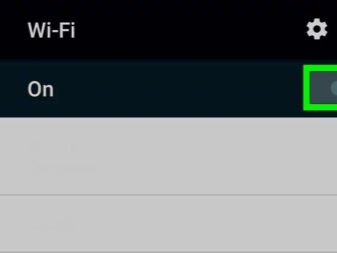
انظر أدناه لمعرفة كيفية توصيل طابعة بجهاز iPhone.













تم إرسال التعليق بنجاح.